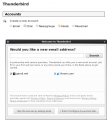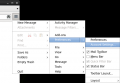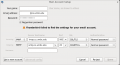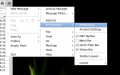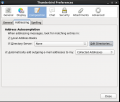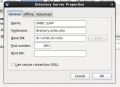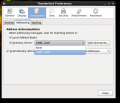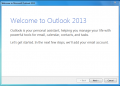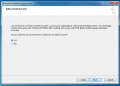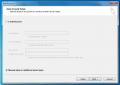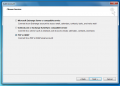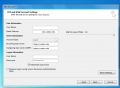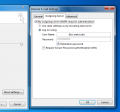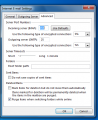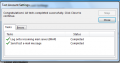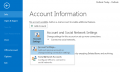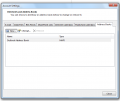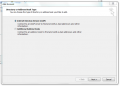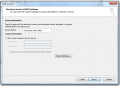IMAP Mail Client Setup: Difference between revisions
(→Alpine) |
(→Alpine) |
||
| (8 intermediate revisions by 4 users not shown) | |||
| Line 1: | Line 1: | ||
[[Category:Email]] | |||
==Overview== | ==Overview== | ||
The CSEE mail servers use a secure connection for incoming and outgoing mail; so you will need to customize your mail client in order to read and send e-mail on your CSEE account. This page explains how to configure your e-mail client for the CSEE Mail Services. This page will discuss Thunderbird and Microsoft Outlook If you use a different client, please refer to your client's documentation. You will need to set up your client for the following services:<br/> | The CSEE mail servers use a secure connection for incoming and outgoing mail; so you will need to customize your mail client in order to read and send e-mail on your CSEE account. This page explains how to configure your e-mail client for the CSEE Mail Services. This page will discuss Thunderbird and Microsoft Outlook If you use a different client, please refer to your client's documentation. You will need to set up your client for the following services:<br/> | ||
| Line 28: | Line 29: | ||
#If you have no email accounts configured the 'New Account' dialog will automatically open. [[:File:Thunderbird-1.png|[1]]]<br />If you already have accounts in Thunderbird and are simply adding CSEE mail to Thunderbird open the 'New Account' dialog by clicking on the 3 horizontal bars (menu button) and select 'Preferences' -> 'Account Settings...' then 'Account Options' -> 'Add Mail Account' [[:File:Thunderbird-2.png|[2]]] | #If you have no email accounts configured the 'New Account' dialog will automatically open. [[:File:Thunderbird-1.png|[1]]]<br />If you already have accounts in Thunderbird and are simply adding CSEE mail to Thunderbird open the 'New Account' dialog by clicking on the 3 horizontal bars (menu button) and select 'Preferences' -> 'Account Settings...' then 'Account Options' -> 'Add Mail Account' [[:File:Thunderbird-2.png|[2]]] | ||
#Fill in your name, csee | #Fill in your name, csee username and your password. Thunderbird will attempt to automatically detect the proper settings, but it will not work. Manually, change the settings. [[:File:Thunderbird-3.png|[3]]] | ||
{| class="prettytable" | {| class="prettytable" | ||
! | ! | ||
| Line 38: | Line 39: | ||
|IMAP||imap.cs.umbc.edu||993||SSL/TLS||Normal Password | |IMAP||imap.cs.umbc.edu||993||SSL/TLS||Normal Password | ||
|- | |- | ||
|SMTP||smtp.cs.umbc.edu|| | |SMTP||smtp.cs.umbc.edu||587||STARTLS||Normal Password | ||
|} | |} | ||
<ol start="3"> | <ol start="3"> | ||
| Line 172: | Line 173: | ||
==Alpine== | ==Alpine== | ||
Alpine's default access method uses direct access to your mail spool in /var/mail. | Alpine's default access method uses direct access to your mail spool in /var/mail. A bug in Linux prevents this from actually working. The solution is to manually configure alpine to use IMAP. | ||
imap.cs.umbc.edu | Edit the line beginning with <tt>inbox-path=</tt> and the line beginning with <tt>folder-collections=</tt> in <tt>~/.pinerc</tt> (replace USERNAME with your UMBC username): | ||
inbox-path={imap.cs.umbc.edu/user=USERNAME/ssl/NoRsh/IMAP}inbox | |||
folder-collections=Mail {imap.cs.umbc.edu/user=USERNAME/ssl/NoRsh}[] | |||
Alpine can also | Alpine can also use the UMBC LDAP server to search for names and email addresses. This support can be added by editing the line beginning with <tt>ldap-servers=</tt> in <tt>~/.pinerc</tt> (this is all one line): | ||
ldap-servers=directory.umbc.edu "/base=dc=umbc,dc=edu/impl=0/rhs=0/ref=0/nosub=0/type=/srch=/time=/size=/cust=/nick=/matr=/catr=/satr=/gatr=" | ldap-servers=directory.umbc.edu:389 "/base=dc=umbc,dc=edu/binddn=/impl=0/rhs=0/ref=0/nosub=0/tls=0/tlsm=0/type=/srch=/time=/size=/cust=/nick=/matr=/catr=/satr=/gatr=" | ||
Every time alpine is run, a prompt will ask for your password to be entered. | |||
Latest revision as of 20:45, 20 March 2025
Overview
The CSEE mail servers use a secure connection for incoming and outgoing mail; so you will need to customize your mail client in order to read and send e-mail on your CSEE account. This page explains how to configure your e-mail client for the CSEE Mail Services. This page will discuss Thunderbird and Microsoft Outlook If you use a different client, please refer to your client's documentation. You will need to set up your client for the following services:
| Service | Server name | Port |
|---|---|---|
| Secure IMAP | imap.cs.umbc.edu | 993 |
| Secure POP | imap.cs.umbc.edu | 995 |
| Secure SMTP | smtp.cs.umbc.edu | 25 |
Thunderbird (Windows/MacOS/Linux)
- If you have no email accounts configured the 'New Account' dialog will automatically open. [1]
If you already have accounts in Thunderbird and are simply adding CSEE mail to Thunderbird open the 'New Account' dialog by clicking on the 3 horizontal bars (menu button) and select 'Preferences' -> 'Account Settings...' then 'Account Options' -> 'Add Mail Account' [2] - Fill in your name, csee username and your password. Thunderbird will attempt to automatically detect the proper settings, but it will not work. Manually, change the settings. [3]
| Server Hostname | Port | SSL | Authentication | |
|---|---|---|---|---|
| IMAP | imap.cs.umbc.edu | 993 | SSL/TLS | Normal Password |
| SMTP | smtp.cs.umbc.edu | 587 | STARTLS | Normal Password |
- If the 'Done' box becomes grayed out, click in one of the 'Authentication' boxes and select 'Normal Password' again. This should re-enable the button.
Email is now set up--check for new messages by clicking the "Get Mail" button.
Adding LDAP support
Adding LDAP support allows Thunderbird to auto-complete email address of people who are in the UMBC system.
- Access the menu, the three horizontal bars in the upper right -> preferences -> preferences [1]
- Select the "Composition" tab and then the "Addressing" sub-tab. Click on "Edit Directories..." [2]
- Select "Add" to add a new LDAP server.
- Fill in the following information [3]
- Name: UMBC LDAP
- Hostname: directory.umbc.edu
- Base DN: dc=umbc,dc=edu
- Click "OK" on the "Directory Server Properties" window
- Click "OK" on the "LDAP Directory Servers" window
- Make sure that the checkbox next to "Directory Server" is checked and make sure that the drop down says "UMBC LDAP" [4]
- Click "OK"
That's its, you are all set up for LDAP
Microsoft Outlook
These are the steps to add an account to Outlook 2013 with Outlook having not been configured before.
- On the welcome screen click "Next" [1]
- Make sure that "Yes" is selected and select "Next" [2]
- Select "Manual setup or additional server types" and click "Next" [3]
- Select "POP or IAMP" and click "Next" [4]
- Fill in the required boxes [5]
- Under "Server Information"
- Account Type: "IMAP"
- Incoming mail server: "imap.cs.umbc.edu"
- Outgoing mail server (smtp): "smtp.cs.umbc.edu"
- Logon:
- User Name: (just your usename, no @cs.umbc.edu)
- Password: (your password)
- Under "Server Information"
- Click "More Settings ..."
- Pick the "Outgoing Server" tab [6]
- Check "My outgoing server..."
- Select "Log on using" and fill in your user name and password
- Pick the "Advanced" tab [7]
- Change "Incoming server (IMAP)" to: 993
- Change the drop down below it to say SSL
- Leave "Outgoing server (SMTP)" at 25
- Change the drop down below it to say "TLS"
- Click "OK" and return to the Add account form and click "Next"
- If everything has been completed successfully both tasks should say "Completed" [8]
Your all set!
Adding LDAP support
Adding LDAP support allows Outlook to auto-complete email address of people who are in the UMBC system.
- Click on the "FIle" tab, select the "Account Settings" dropdown and click "Account Settings..." [1]
- Select the "Address books" tab and click "New..." [2]
- Select "Internet Directory Service (LDAP)" and click "Next" [3]
- Enter "directory.umbc.edu" in the "Server Name" field [4]
- Click "Next"
- When it tells you that "You must restart Outlook for these changes to take effect" click "OK"
- Click "Finish"
That's its, you are all set up for LDAP.
Alpine
Alpine's default access method uses direct access to your mail spool in /var/mail. A bug in Linux prevents this from actually working. The solution is to manually configure alpine to use IMAP.
Edit the line beginning with inbox-path= and the line beginning with folder-collections= in ~/.pinerc (replace USERNAME with your UMBC username):
inbox-path={imap.cs.umbc.edu/user=USERNAME/ssl/NoRsh/IMAP}inbox
folder-collections=Mail {imap.cs.umbc.edu/user=USERNAME/ssl/NoRsh}[]
Alpine can also use the UMBC LDAP server to search for names and email addresses. This support can be added by editing the line beginning with ldap-servers= in ~/.pinerc (this is all one line):
ldap-servers=directory.umbc.edu:389 "/base=dc=umbc,dc=edu/binddn=/impl=0/rhs=0/ref=0/nosub=0/tls=0/tlsm=0/type=/srch=/time=/size=/cust=/nick=/matr=/catr=/satr=/gatr="
Every time alpine is run, a prompt will ask for your password to be entered.