IMAP Mail Client Setup: Difference between revisions
(updated the instructions for thunderbird. Have not included images yet.) |
(→Pine) |
||
| Line 227: | Line 227: | ||
|} | |} | ||
== | ==Alpine== | ||
Alpine should work out of the box. However, the default access method uses direct access to your mail spool in /var/mail. This means that running multiple copies of Alpine (even on multiple systems) will not work. If you anticipate doing this a lot, you may wish to configure Alpine to use IMAP to access your mail. This change will require that you have to type your password to access your mail. This configuration is not recommended for general use. | |||
With that said, to configure Alpine to use IMAP, edit the line beginning with inbox-path= in <tt>~/.pinerc</tt>: | |||
inbox-path={imap.cs.umbc.edu/ssl/novalidate-cert}INBOX | inbox-path={imap.cs.umbc.edu/ssl/novalidate-cert}INBOX | ||
Revision as of 15:38, 30 October 2013
Overview
The CSEE mail servers use a secure connection for incoming and outgoing mail; so you will need to customize your mail client in order to read and send e-mail on your CSEE account. This page explains how to configure your e-mail client for the CSEE Mail Services. This page will discuss Thunderbird, Microsoft Outlook, and MS Outlook Express. If you use a different client, please refer to your client's documentation. You will need to set up your client for the following services:
| Service | Server name | Port |
| Secure IMAP | imap.cs.umbc.edu | 993 |
| Secure POP | imap.cs.umbc.edu | 995 |
| Secure SMTP | smtp.cs.umbc.edu | 25 |
Note: For Thunderbird and Microsoft Outlook, the same installation steps can be followed for both IMAP and POP server types. Outlook Express, however, must be configured to use POP. (see below)
Update 10/5/2010: Port 25 may no longer work for off-campus connections from the Verizon network. The work-around is to port 587 for SMTP instead.
Thunderbird (Windows/MacOS/Linux)
| Set up a new account.
If you've just downloaded/installed Thunderbird, then the New Account Setup dialog will pop up when you start Thunderbird. Otherwise, from the File menu, select New, and then select Account. |
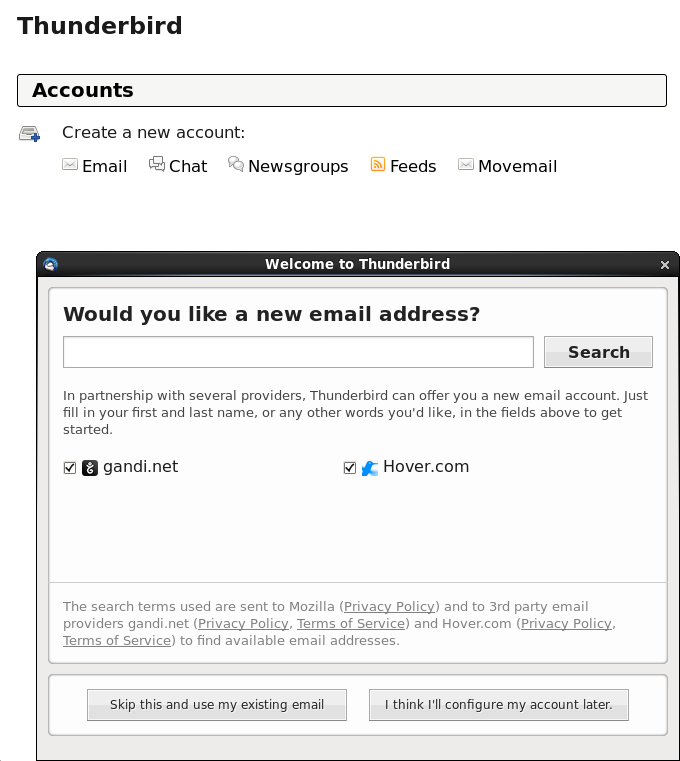 |
| For the type of account, choose E-mail account and click Next. | 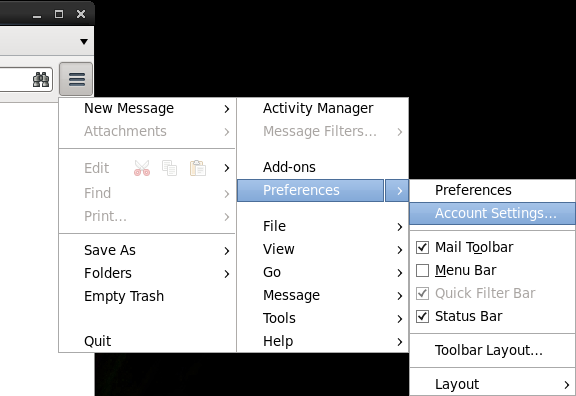 |
| For Your Name, enter your real name. (first and last name)
For E-mail Address, enter your CSEE e-mail address. Click Next to proceed. |
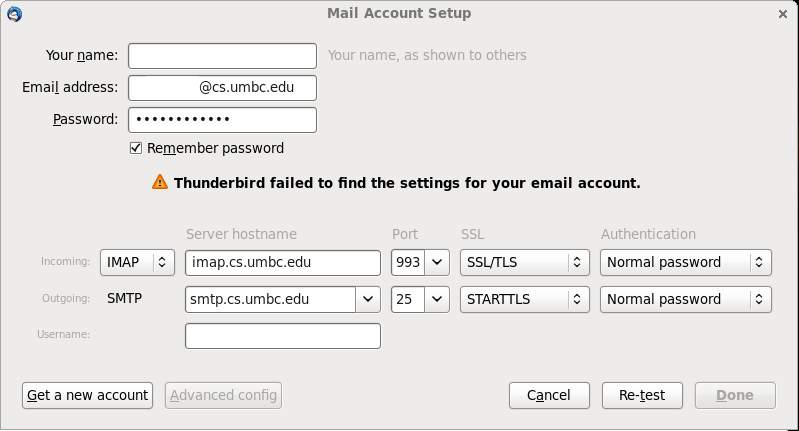 |
| Enter information for mail servers.
Select the type of incoming mail server. You may select either POP or IMAP. For the name of the Incoming Server, you must type in "imap.cs.umbc.edu", even if you are using POP rather than IMAP. For Outgoing Server, type in "smtp.cs.umbc.edu". Click Next to proceed. |
File:Thunderbird-4-imap.png |
| Enter your CSEE login name for both Incoming User Name and Outgoing User Name, and then click Next. | File:Thunderbird-5.png |
| Enter the name you want Thunderbird to refer to your new account and click Next.
Review the settings you've selected for your new account and then click Finish. Your new account is now set up, but there are still more things to configure for Thunderbird to use the CSEE mail services. |
File:Thunderbird-6.png |
| Change incoming mail settings.
You need to set up Thunderbird to use a secure (SSL-enabled) IMAP/POP server. From the Tools Menu (Windows/Mac OS) or the Edit menu (Linux), select Account Settings. Under the account you just created, (labelled E-mail in the screenshot to the right) select Server Settings. Change Port number:
Under Security Settings, select SSL. |
File:Thunderbird-7-imap.png |
| Change outgoing mail settings.
On the menu to the left, select Outgoing Server (SMTP). Highlight your outgoing mail settings (smtp.cs.umbc.edu) and select Edit. |
File:Thunderbird-8.png |
| Under Security and Authentication, make sure Use name and password is selected.
For User Name, enter your login name. Under Use Secure Connection, select TLS. Click OK to close this dialog and OK again to close Account Settings and save your changes. Thunderbird is now ready to send and receive mail! |
File:Thunderbird-9.png |
Microsoft Outlook
| Set up a new Account
If you're starting up Outlook for the first time, you'll see a new e-mail account wizard pop up. Otherwise, create a new e-mail account by selecting E-mail Accounts from the Tools menu. Click Add a new e-mail account and then click Next. |
File:Outlook0.JPG |
| Under Server Type, select IMAP to use IMAP for your incoming mail or POP3 to use POP. Other server types are not supported by CSEE.
Click Next to continue. |
File:Outlook1.JPG |
| Under User Information, enter your full name for Your Name and your CSEE e-mail address for E-mail address.
Under Server Information, enter "imap.cs.umbc.edu" for Incoming mail server (IMAP/POP) (use this address for both POP and IMAP) and enter "smtp.cs.umbc.edu" for Outgoing mail server (SMTP). Under Logon Information, enter your login name for User Name and your login password for Password. Click on More Settings. |
File:Outlook2.JPG |
| Click the Outgoing Server tab.
Check the box that says My outgoing server (SMTP) requires authentication. Make sure Use same settings as my incoming mail server is selected. |
File:Outlook3.JPG |
| Click the Advanced tab.
Under Server Port Numbers, for both Incoming Server (IMAP/POP) and Outgoing Server (SMTP), check the boxes that says The server requires an encrypted connection (SSL). If you're using IMAP, make sure the Incoming Server port number is set to 993. If you're using POP, make sure it's set to 995. Make sure the Outgoing Server port number is set to 25. Click OK to close the More Settings dialog, and then click Next. You are now configured to use CSEE mail services! |
File:Outlook4.JPG |
Microsoft Outlook Express
NOTE: To avoid incompatibilities with other email client software, IMAP is not supported--only POP should be used with Outlook Express.
| Set up a New Account
If you're using Outlook Express for the first time, you should see an Internet Connection Wizard dialog pop up. Otherwise, create a new e-mail account by selecting Accounts from the Tools menu. Click Add. For Display name, enter you real name and click Next. For E-mail address, enter your UMBC CSEE e-mail address. Click Next. |
File:Outlookx0.JPG |
| Select the type of e-mail server you want to use. Remember, only POP3 is supported for Outlook Express.
For Incoming mail (POP3, IMAP, or HTTP) server, enter "imap.cs.umbc.edu" (use this address even if you're using POP). For Outgoing mail (SMTP) server, enter "smtp.cs.umbc.edu". Click Next. |
File:Outlookx3.JPG |
| Enter your CSEE login name for Account Name, and your login password for Password.
Click Next. You've now set up an account for Outlook Express, but you still need to make some more adjustments in order to use the CSEE mail services. |
File:Outlookx4.JPG |
| Edit your Account Settings
From the Tools menu, select Accounts. Select your newly created account and click Properties. |
File:Oe-01.jpg |
| Click the Servers tab.
Under Outgoing Mail Server, check the box labelled My server requires authentication. Click Settings. |
File:Oe-pop-02.jpg |
| Make sure Use same settings as my incoming mail server is selected.
Click OK to close this dialog. |
File:Oe-03.jpg |
| Click the Advanced tab.
Under both Outgoing Mail (SMTP) and Incoming Mail (POP), check the boxes labelled This server requires a secure connection (SSL). For Incoming Mail, make sure 25 is the port number. For Outgoing Mail, make sure 995 is the port number. Click OK to close the Properties window, and then click Close. You are now set up to use CSEE mail services! |
File:Oe-pop-04.jpg |
Alpine
Alpine should work out of the box. However, the default access method uses direct access to your mail spool in /var/mail. This means that running multiple copies of Alpine (even on multiple systems) will not work. If you anticipate doing this a lot, you may wish to configure Alpine to use IMAP to access your mail. This change will require that you have to type your password to access your mail. This configuration is not recommended for general use.
With that said, to configure Alpine to use IMAP, edit the line beginning with inbox-path= in ~/.pinerc:
inbox-path={imap.cs.umbc.edu/ssl/novalidate-cert}INBOX