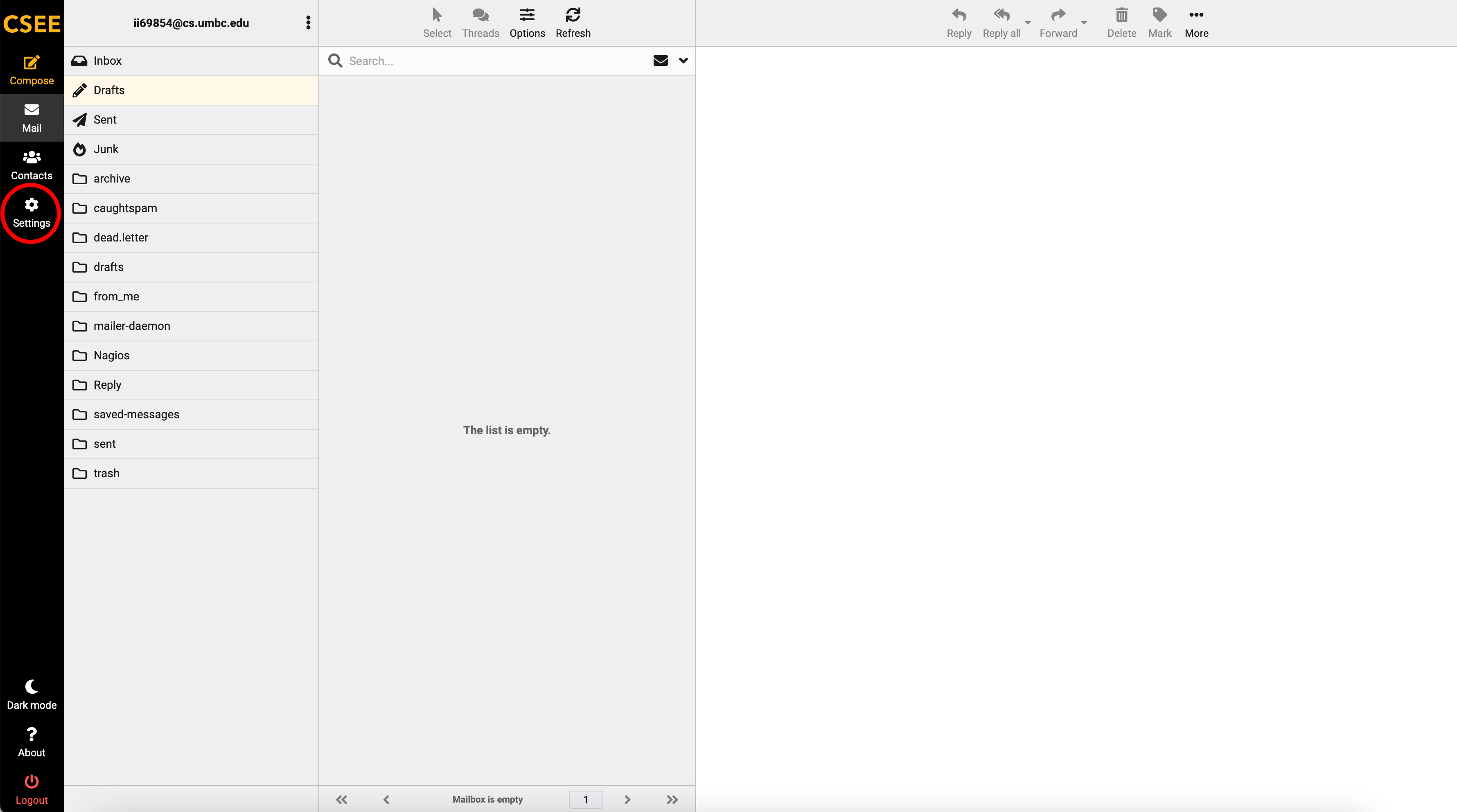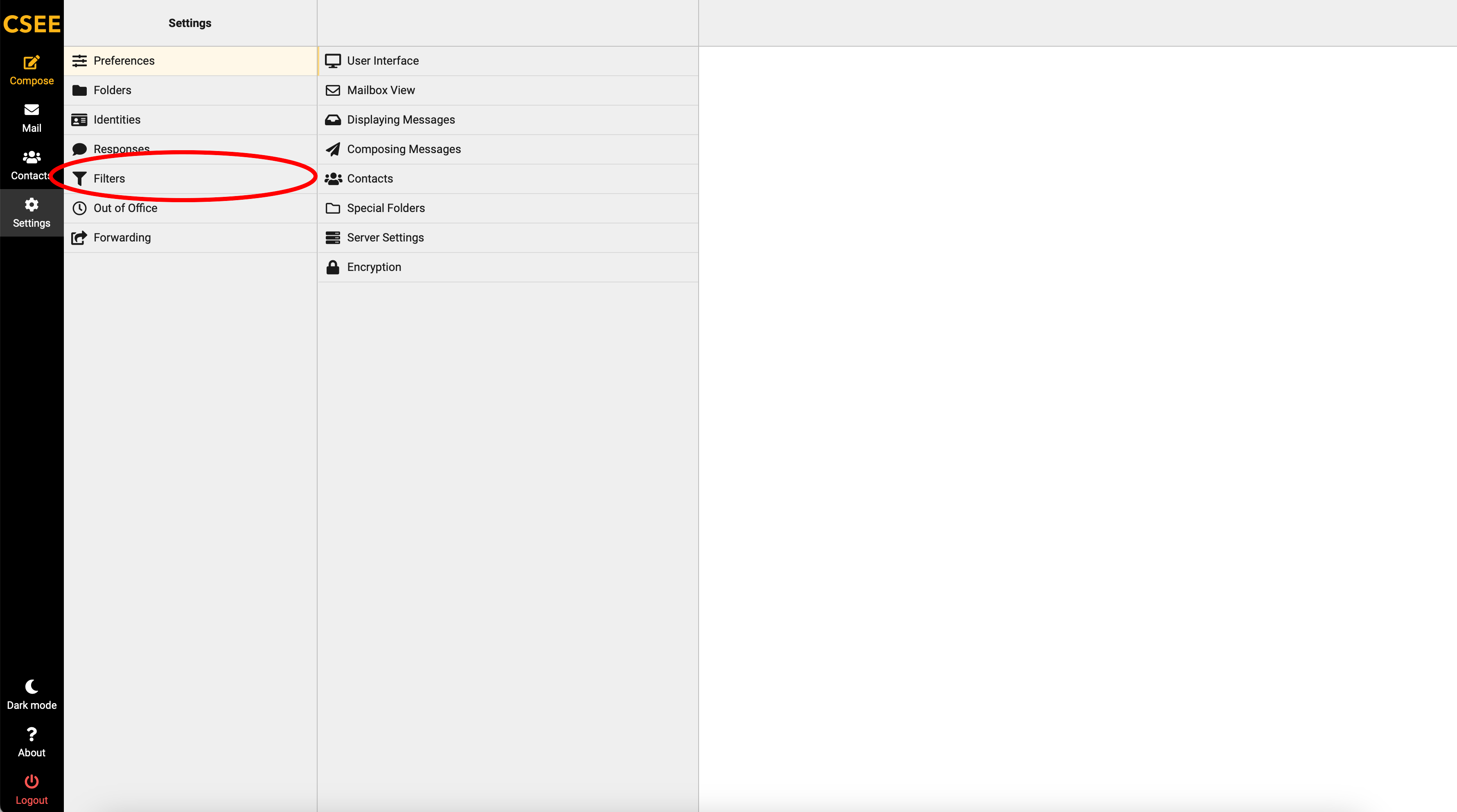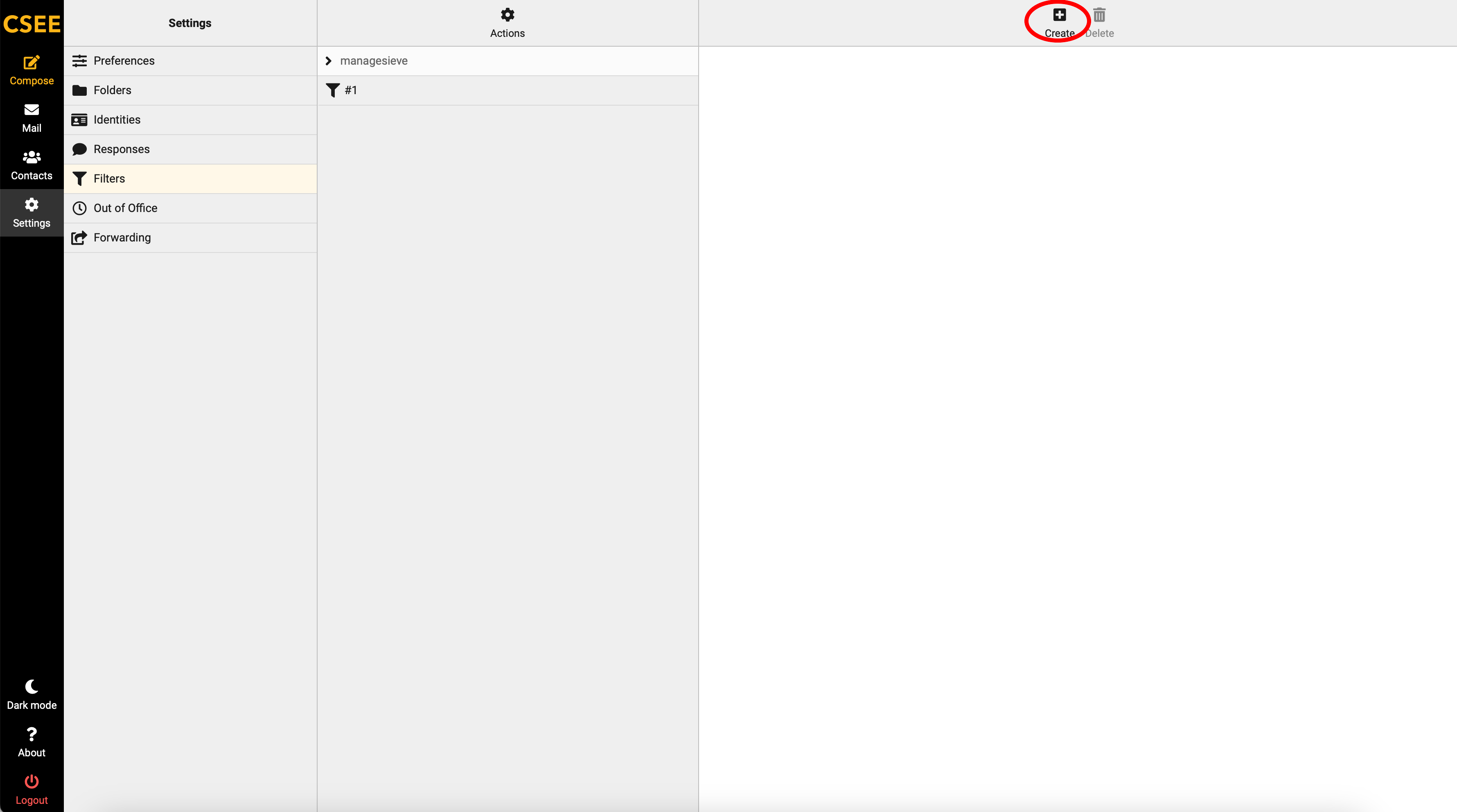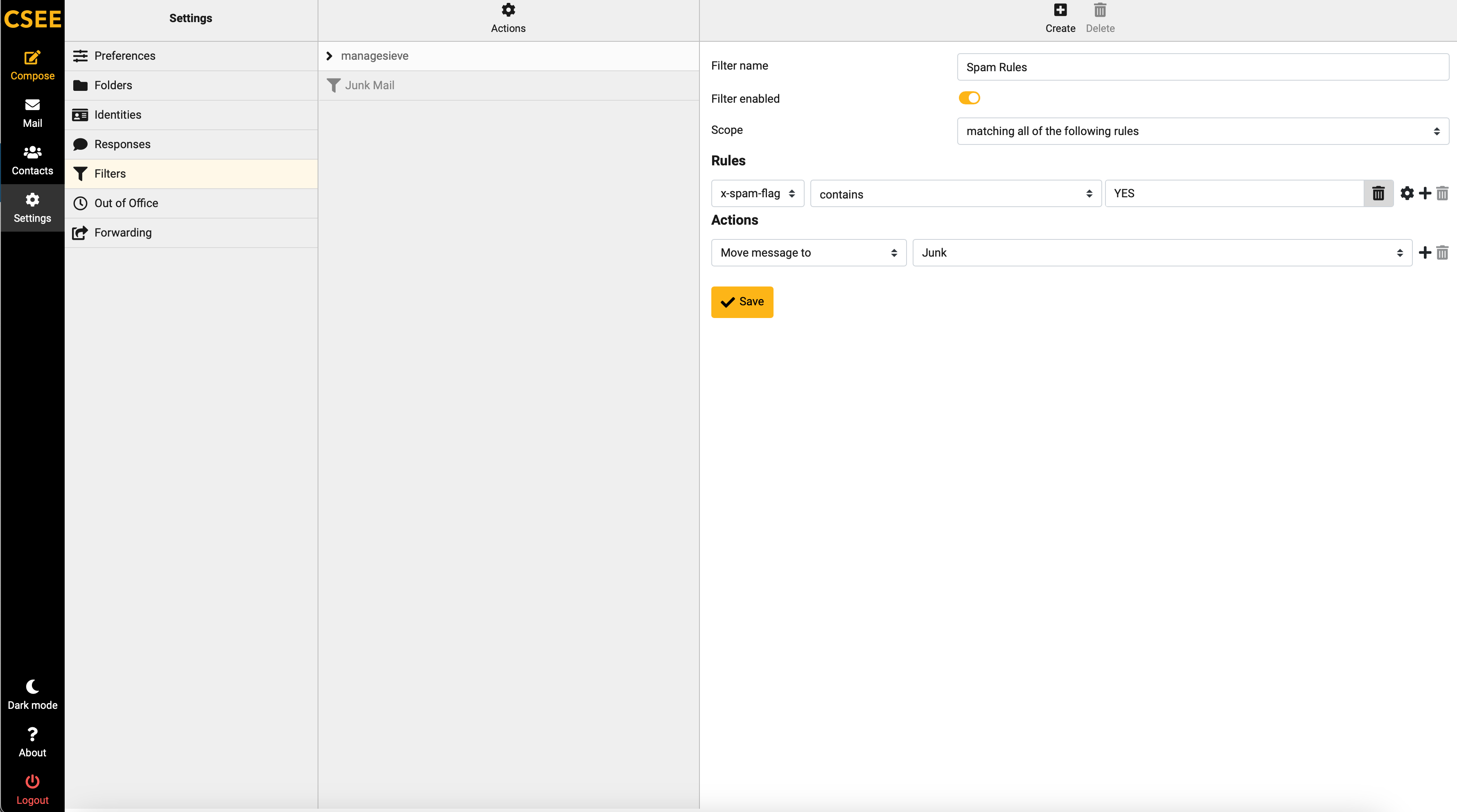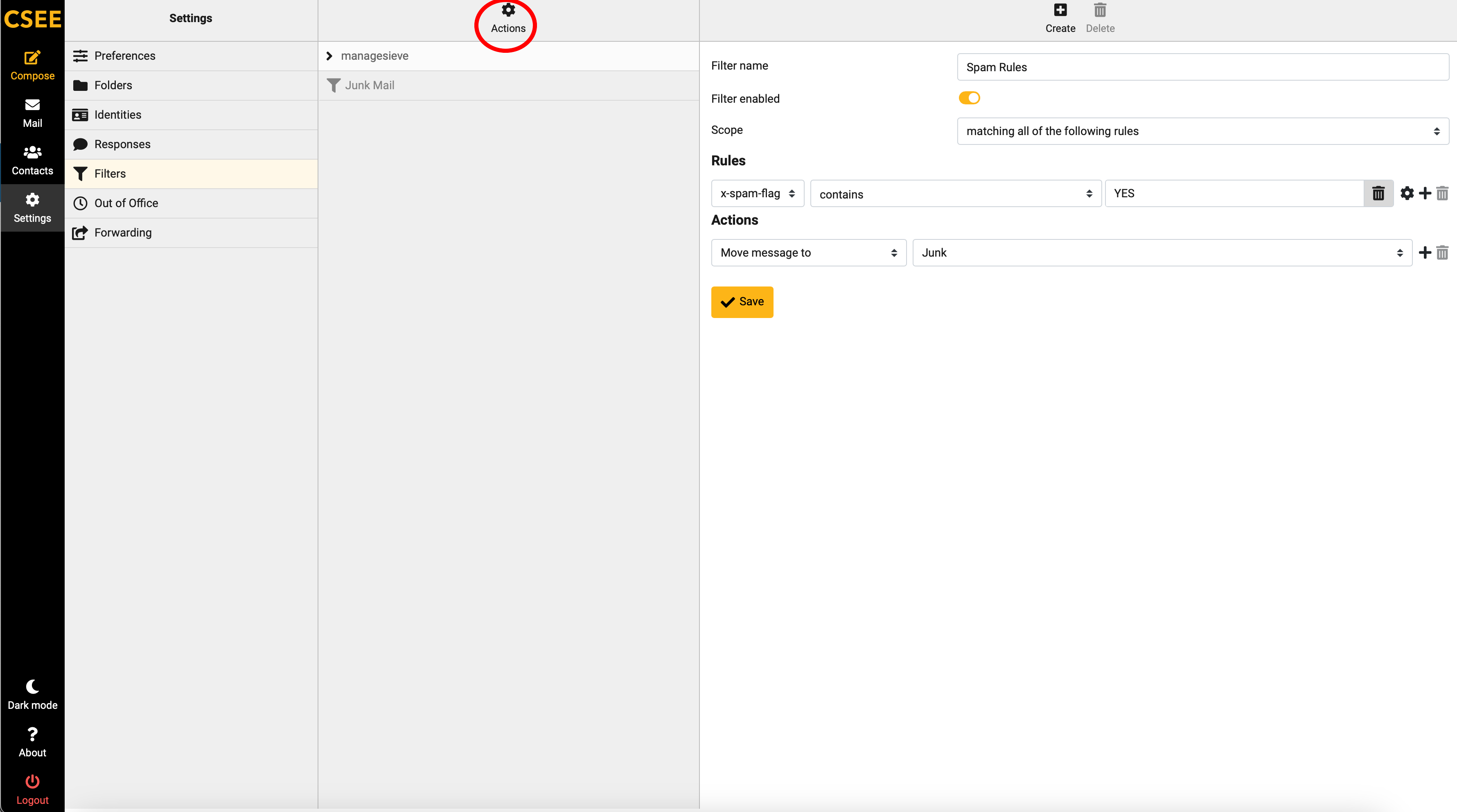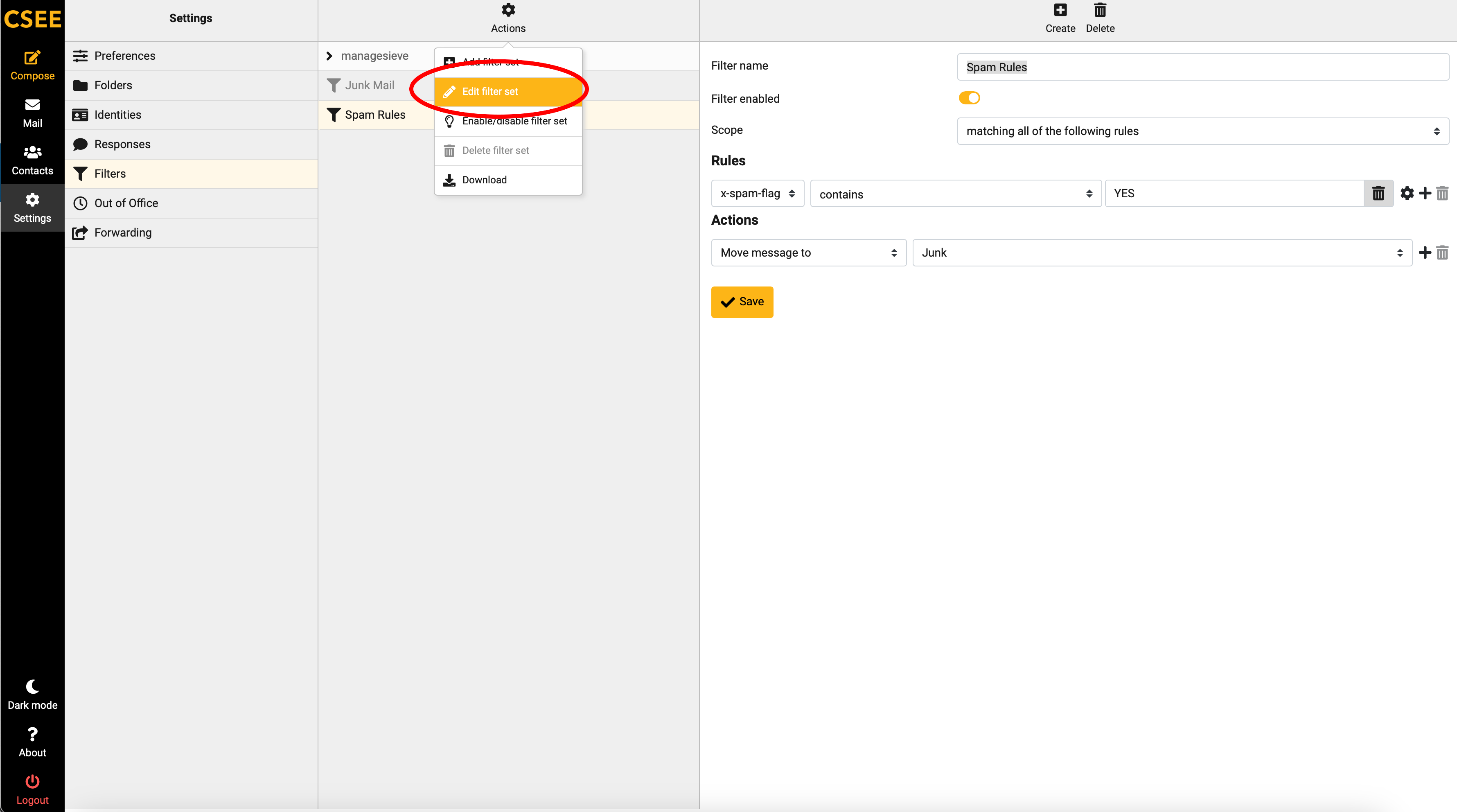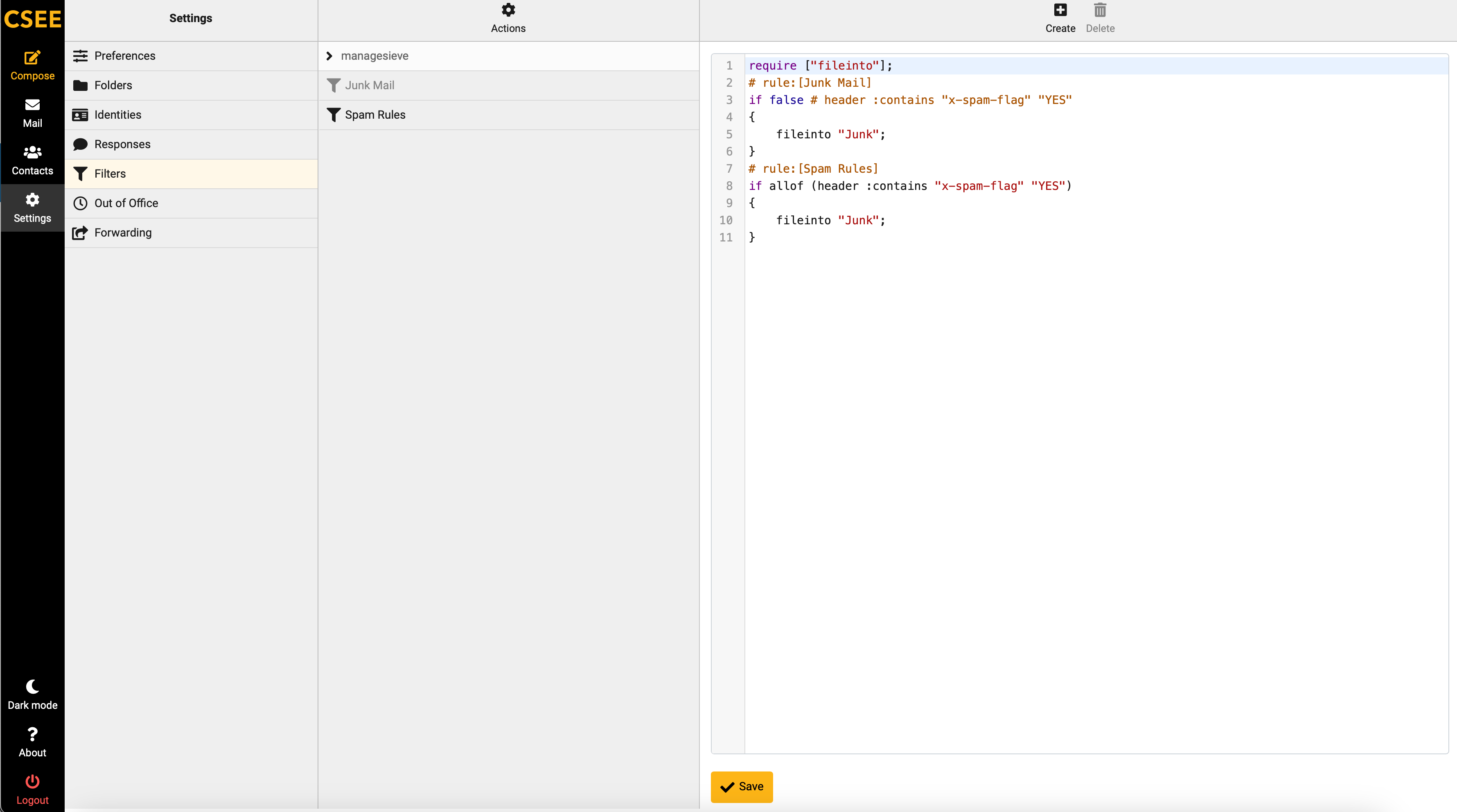Mail Filters: Difference between revisions
Created page with "By making use of Email Filters, it's possible to automatically sort through much of your inbox. The CSEE email server supports using [http://sieve.info sieve] filters. You can either directly connect with a "managesieve" client, such as the [https://addons.thunderbird.net/en-US/thunderbird/addon/sieve/ Sieve Thunderbird Plugin], or using CSEE's webmail interface at [https://webmail.cs.umbc.edu/ webmail.cs.umbc.edu]. == Using the Webmail Interface == This tutorial use..." |
m Ii69854 moved page Mail Filters to Admin:Mail Filters without leaving a redirect: Probably shouldn't have made it a regular page |
||
(No difference)
| |||
Revision as of 17:50, 12 February 2025
By making use of Email Filters, it's possible to automatically sort through much of your inbox. The CSEE email server supports using sieve filters. You can either directly connect with a "managesieve" client, such as the Sieve Thunderbird Plugin, or using CSEE's webmail interface at webmail.cs.umbc.edu.
Using the Webmail Interface
This tutorial uses the new elastic CSEE skin, however the steps should be largely the same no matter the theme you are using.
First, go into settings using the "gear" icon.
Then choose "filters" to open the filter editor.
Use the "plus" icon to create a new filter, or choose an existing filter to edit.
Now you can set up the filter however you want. For example, here you can see a basic filter that will put anything automatically labeled as spam into the "Junk" folder.
Hit save and the filter will automatically be applied to incoming mail.
Advanced Editing
Our webmail client also allows editing of the direct sieve code rather than using the interface. While this is powerful, an incorrectly made sieve filter could cause you to lose mail, so be cautious when doing so.
First, choose "actions."
Now, choose "Edit Filter Set."
This will open an editor containing all of your sieve filters. You are free to directly edit the script in the editor, or simply copy-paste code from elsewhere.