IMAP Mail Client Setup
Overview
The CSEE mail servers use a secure connection for incoming and outgoing mail; so you will need to customize your mail client in order to read and send e-mail on your CSEE account. This page explains how to configure your e-mail client for the CSEE Mail Services. This page will discuss Thunderbird, Microsoft Outlook, and MS Outlook Express. If you use a different client, please refer to your client's documentation. You will need to set up your client for the following services:
| Service | Server name | Port |
| Secure IMAP | imap.cs.umbc.edu | 993 |
| Secure POP | imap.cs.umbc.edu | 995 |
| Secure SMTP | smtp.cs.umbc.edu | 25 |
Note: For Thunderbird and Microsoft Outlook, the same installation steps can be followed for both IMAP and POP server types. Outlook Express, however, must be configured to use POP. (see below)
Thunderbird (Windows/Mac OS/Linux)
| Set up a new account.
If you've just downloaded/installed Thunderbird, then the New Account Setup dialog will pop up when you start Thunderbird. Otherwise, from the File menu, select New, and then select Account. |
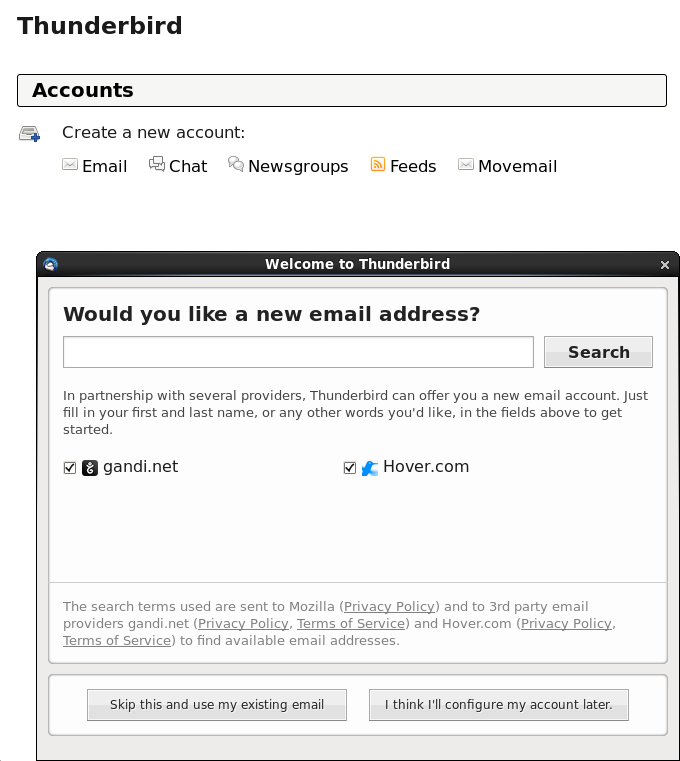 |
| For the type of account, choose E-mail account and click Next. | 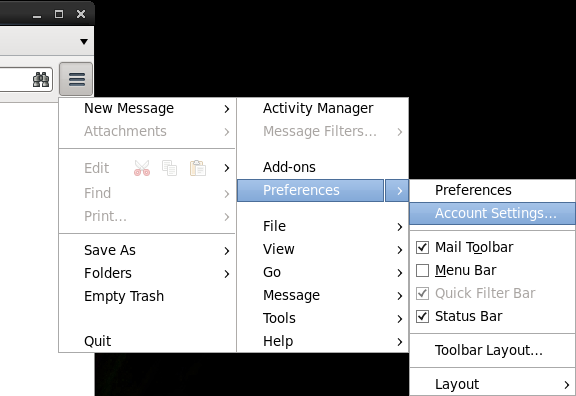 |
| For Your Name, enter your real name. (first and last name)
For E-mail Address, enter your CSEE e-mail address. Click Next to proceed. |
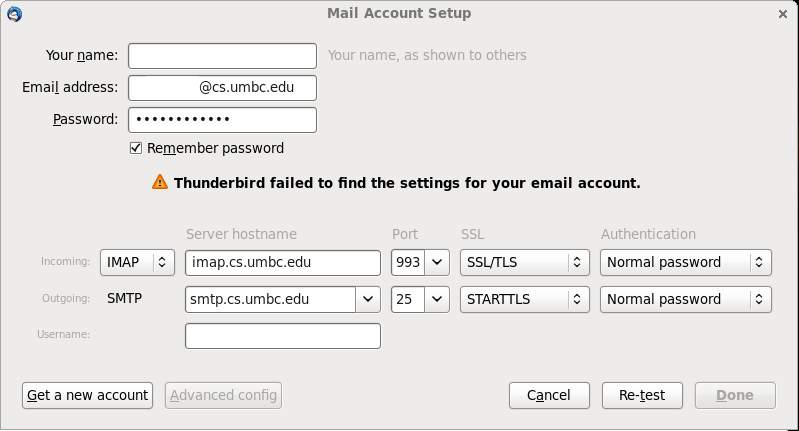 |
| Enter information for mail servers.
Select the type of incoming mail server. You may select either POP or IMAP. For the name of the Incoming Server, you must type in "imap.cs.umbc.edu", even if you are using POP rather than IMAP. For Outgoing Server, type in "smtp.cs.umbc.edu". Click Next to proceed. |
File:Thunderbird-4-imap.png |
| Enter your CSEE login name for both Incoming User Name and Outgoing User Name, and then click Next. | File:Thunderbird-5.png |
| Enter the name you want Thunderbird to refer to your new account and click Next.
Review the settings you've selected for your new account and then click Finish. Your new account is now set up, but there are still more things to configure for Thunderbird to use the CSEE mail services. |
File:Thunderbird-6.png |
| Change incoming mail settings.
You need to set up Thunderbird to use a secure (SSL-enabled) IMAP/POP server. From the Tools Menu (Windows/Mac OS) or the Edit menu (Linux), select Account Settings. Under the account you just created, (labelled E-mail in the screenshot to the right) select Server Settings. Change Port number:
Under Security Settings, select SSL. |
File:Thunderbird-7-imap.png |
| Change outgoing mail settings.
On the menu to the left, select Outgoing Server (SMTP). Highlight your outgoing mail settings (smtp.cs.umbc.edu) and select Edit. |
File:Thunderbird-8.png |
| Under Security and Authentication, make sure Use name and password is selected.
For User Name, enter your login name. Under Use Secure Connection, select TLS. Click OK to close this dialog and OK again to close Account Settings and save your changes. Thunderbird is now ready to send and receive mail! |
File:Thunderbird-9.png |